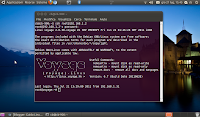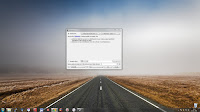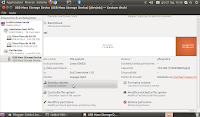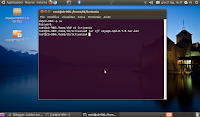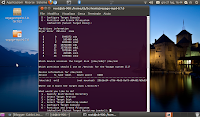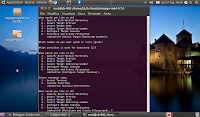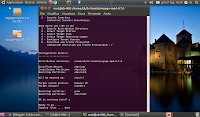3.1 Installazione per utenti Windows e MacOs tramite "Live CD"
La prima parte dell'installazione verrà fatta sul PC di cui al n. 1 del precedente post, quindi il PC con Ubuntu o altra distro Linux, Windows o MacOs che potreste usare poi eventualmente come PC client per comandare il PC server con installato "Voyage MPD" e il lettore/player MPD ovviamente.
Dopodiché masterizzate l'immagine ISO di "Voyage MPD" su un CD-R o CD-RW o DVD; poi, fate partire il vostro PC con il "Live CD" di "Voyage MPD" dicendo al PC tramite BIOS di fare il boot da CD; in questo modo potete usare il vostro PC con Apple o Windows installato senza che quest' ultimi vengano toccati dal Live-CD di "Voyage MPD" che userete solamente per l'installazione del sistema operativo "Voyage MPD" come di seguito spiegato.
In alternativa, coloro che non vogliono sprecare un CD per masterizzare il "Live CD", la copia di quest'ultimo avverrà attraverso il comodo e semplice programma (v. semplici istruzioni sul sito del programma) "Unebootin". Una volta fatto partire "Unebootin", dovrete solamente scaricare dal sito l'immagine CD ISO e poi selezionare l'immagine ISO del sistema operativo "Voyage MPD" che avete appena scaricato dal sito e selezionare la penna USB sulla quale intendete copiare il "CD Live" di "Voyage MPD", poi premere "OK".
Prima di far partire il vostro PC con il "Live CD" masterizzato su CD o copiato su USB, assicuratevi di aver collegato al PC la vostra chiavetta USB sulla quale installare "Voyage MPD". Una volta partito il "Live CD", noterete subito che avete di fronte un terminale e non il solito schermo (interfaccia grafica anche detta GUI) con le icone raggiungibili con un mouse ed un click. Non spaventatevi, dovrete solamente digitare alcuni comandi seguiti dal tasto "INVIO" come di seguito esposto.
Una volta partito il "Live CD", vi verrà chiesto di inserire il login che è "root" e la password che di default è "voyage".
Appena entrati, il primo comando da digitare è il seguente:
mkdir /tmp/root
poi
mount -o loop /live/image/live/filesystem.squashfs /tmp/root
per chi sta usando l'ultima versione di "Voyage MPD" (0.9.x) o successiva, il comando da digitare è il seguente
mount -o loop /lib/live/mount/medium/live/filesystem.squashfs /tmp/cd
dopo
cd /tmp/root
Adesso dovete creare un punto di mount per il disco di installazione in questo modo
mkdir /tmp/cf
al posto della "x" in grassetto, inserite la lettera corretta che identifica il vostro disco USB o altro disco sul quale installare "Voyage MPD" come visto sopra.
Se non ci sono errori, iniziamo l'installazione vera e propria saltando il paragrafo successivo dedicato agli utenti Linux e ripartendo a leggere dal paragrafo 3.2.
3.1bis Installazione per utenti Linux tramite pennetta USB (.tar.bz2)
La prima parte dell'installazione verrà fatta sul PC di cui al n. 1 del precedente post, quindi il PC con Ubuntu o altra distro Linux, Windows o MacOs che potreste usare poi eventualmente come PC client per comandare il PC server con installato "Voyage MPD" e il lettore/player MPD ovviamente.
Collegate la penna USB o, in alternativa, qualsiasi disco (tipo il card reader con la Compact Flash) al PC sul quale state lavorando.
Andate in Menù - Amministrazione - Gestore dischi e controllate se e come viene riconusciuta la vostra penna USB o disco CF (agli utenti esperti consiglio di creare una sola partizione da 500 MB fino 1 GB se avete una USB o CF più grande e lasciare il resto dello spazio vuoto, non partizionato). Prima di chiudere "Gestore dischi" assicuratevi che il vostro disco USB o CF sia smontato.
Mi raccomando, assicuratevi di aver smontato il disco andando in Menù - Sistema - Amministrazione - Gestore dischi - Seleziona il disco USB o CF e clicca sul Volume e poi su "Smonta disco" (v. foto sotto) prima di procedere oltre in quanto, in caso contrario, tutto il vostro lavoro sarà inutile e l'installazione non andrà a buon fine.
La prima parte dell'installazione verrà fatta sul PC di cui al n. 1 del precedente post, quindi il PC con Ubuntu o altra distro Linux, Windows o MacOs che potreste usare poi eventualmente come PC client per comandare il PC server con installato "Voyage MPD" e il lettore/player MPD ovviamente.
Gli utenti Windows e MacOs, ma anche utenti Linux che preferiscono usare il masterizzatore/lettore CD/DVD interno al PC, possono scaricare gratuitamente "Voyage MPD" (nella home del sito http://linux.voyage.hk/voyage-mpd potete, se volete, anche fare una donazione con carta di credito o PayPal a favore di chi lavora su questo progetto e lo sviluppa). Dovete scaricare l'immagine CD ISO "[Live CD]" e non "voyage-mpd-0.7.0.tar.bz2 [2011-02-08]" o la versione in formato "Live CD" più aggiornata (questa guida è valida per la versione 0.7.0; in ogni modo, non ho trovato problemi con le versioni più recenti che consiglio solo agli utenti più esperti).
Dopodiché masterizzate l'immagine ISO di "Voyage MPD" su un CD-R o CD-RW o DVD; poi, fate partire il vostro PC con il "Live CD" di "Voyage MPD" dicendo al PC tramite BIOS di fare il boot da CD; in questo modo potete usare il vostro PC con Apple o Windows installato senza che quest' ultimi vengano toccati dal Live-CD di "Voyage MPD" che userete solamente per l'installazione del sistema operativo "Voyage MPD" come di seguito spiegato.
In alternativa, coloro che non vogliono sprecare un CD per masterizzare il "Live CD", la copia di quest'ultimo avverrà attraverso il comodo e semplice programma (v. semplici istruzioni sul sito del programma) "Unebootin". Una volta fatto partire "Unebootin", dovrete solamente scaricare dal sito l'immagine CD ISO e poi selezionare l'immagine ISO del sistema operativo "Voyage MPD" che avete appena scaricato dal sito e selezionare la penna USB sulla quale intendete copiare il "CD Live" di "Voyage MPD", poi premere "OK".
(nella foto "Unebootin" per Windows)
Prima di far partire il vostro PC con il "Live CD" masterizzato su CD o copiato su USB, assicuratevi di aver collegato al PC la vostra chiavetta USB sulla quale installare "Voyage MPD". Una volta partito il "Live CD", noterete subito che avete di fronte un terminale e non il solito schermo (interfaccia grafica anche detta GUI) con le icone raggiungibili con un mouse ed un click. Non spaventatevi, dovrete solamente digitare alcuni comandi seguiti dal tasto "INVIO" come di seguito esposto.
Una volta partito il "Live CD", vi verrà chiesto di inserire il login che è "root" e la password che di default è "voyage".
Appena entrati, il primo comando da digitare è il seguente:
mkdir /tmp/root
poi
mount -o loop /live/image/live/filesystem.squashfs /tmp/root
per chi sta usando l'ultima versione di "Voyage MPD" (0.9.x) o successiva, il comando da digitare è il seguente
mount -o loop /lib/live/mount/medium/live/filesystem.squashfs /tmp/cd
dopo
cd /tmp/root
Adesso dovete creare un punto di mount per il disco di installazione in questo modo
mkdir /tmp/cf
Adesso ATTENZIONE: dobbiamo formattare la penna USB o altro disco a vostra scelta sul quale intendete installare "Voyage MPD".
Per essere completamente sicuri di non formattare il nostro disco col sistema operativo Windows o Apple MacOs e con i dati di tutta una vita senza back-up, individuiamo di nuovo il disco giusto USB o altro disco a vostra scelta tramite terminale con il comando
fdisk -l
premete INVIO per poi ritrovarvi con questo risultato
Per essere completamente sicuri di non formattare il nostro disco col sistema operativo Windows o Apple MacOs e con i dati di tutta una vita senza back-up, individuiamo di nuovo il disco giusto USB o altro disco a vostra scelta tramite terminale con il comando
fdisk -l
premete INVIO per poi ritrovarvi con questo risultato
root@cb-desktop:/home/cb/# fdisk -l
Disco /dev/sda: 500.1 GB, 500107862016 byte
255 testine, 63 settori/tracce, 60801 cilindri
Unità = cilindri di 16065 * 512 = 8225280 byte
Sector size (logical/physical): 512 bytes / 512 bytes
I/O size (minimum/optimal): 512 bytes / 512 bytes
Identificativo disco: 0x213e213d
Dispositivo Boot Start End Blocks Id System
/dev/sda1 * 1 388 3116578+ 7 HPFS/NTFS
/dev/sda2 389 6792 51440130 7 HPFS/NTFS
/dev/sda3 6793 11955 41471797+ 83 Linux
/dev/sda4 11956 60801 392355495 7 HPFS/NTFS
Disco /dev/sdb: 519 MB, 519569408 byte
16 testine, 62 settori/tracce, 1022 cilindri
Unità = cilindri di 992 * 512 = 507904 byte
Sector size (logical/physical): 512 bytes / 512 bytes
I/O size (minimum/optimal): 512 bytes / 512 bytes
Identificativo disco: 0x00085f5d
Dispositivo Boot Start End Blocks Id System
/dev/sdb1 1 1022 506881 83 Linux
255 testine, 63 settori/tracce, 60801 cilindri
Unità = cilindri di 16065 * 512 = 8225280 byte
Sector size (logical/physical): 512 bytes / 512 bytes
I/O size (minimum/optimal): 512 bytes / 512 bytes
Identificativo disco: 0x213e213d
Dispositivo Boot Start End Blocks Id System
/dev/sda1 * 1 388 3116578+ 7 HPFS/NTFS
/dev/sda2 389 6792 51440130 7 HPFS/NTFS
/dev/sda3 6793 11955 41471797+ 83 Linux
/dev/sda4 11956 60801 392355495 7 HPFS/NTFS
Disco /dev/sdb: 519 MB, 519569408 byte
16 testine, 62 settori/tracce, 1022 cilindri
Unità = cilindri di 992 * 512 = 507904 byte
Sector size (logical/physical): 512 bytes / 512 bytes
I/O size (minimum/optimal): 512 bytes / 512 bytes
Identificativo disco: 0x00085f5d
Dispositivo Boot Start End Blocks Id System
/dev/sdb1 1 1022 506881 83 Linux
Attualmente, nell'esempio sopra, ho attaccato un hard disk da 500 GB che Linux chiama "/dev/sda" con quattro partizioni e ho collegato una penna USB che Linux chiama "/dev/sdb". Nel vostro caso, invece, potreste trovarvi anche un "/dev/sdc", "/dev/sdd" dipende da quanti dischi avete. Individuatelo con certezza e memorizzate il nome della vostra USB o altro disco a vostra scelta (di solito se avete solo collegato un disco principale con Windows o MacOs, l'altro disco USB o altro sarà "/dev/sdb" come nel mio caso dove emerge chiaramente che il disco USB è quello da 519 MB e non il disco fisso da 500 GB).
Adesso iniziamo la FORMATTAZIONE col comando:
(ATTENZIONE! I vostri dati andranno tutti persi sulla USB o CF o, se state sbagliando il nome "/dev/sdx", è possibile che state cancellando il vostro disco principale che usate con tutti i vostri dati)
/usr/local/sbin/format-cf.sh /dev/sdx
al posto della "x" in grassetto, inserite la lettera corretta che identifica il vostro disco USB o altro disco sul quale installare "Voyage MPD" come visto sopra.
Qualora dovessero insorgere problemi nella formattazione, è probabile che il disco sia già montato o in uso; per risolvere smontatelo col comando
umount /dev/sdx
Adesso iniziamo la FORMATTAZIONE col comando:
(ATTENZIONE! I vostri dati andranno tutti persi sulla USB o CF o, se state sbagliando il nome "/dev/sdx", è possibile che state cancellando il vostro disco principale che usate con tutti i vostri dati)
/usr/local/sbin/format-cf.sh /dev/sdx
al posto della "x" in grassetto, inserite la lettera corretta che identifica il vostro disco USB o altro disco sul quale installare "Voyage MPD" come visto sopra.
Qualora dovessero insorgere problemi nella formattazione, è probabile che il disco sia già montato o in uso; per risolvere smontatelo col comando
umount /dev/sdx
al posto della "x" in grassetto, inserite la lettera corretta che identifica il vostro disco USB o altro disco sul quale installare "Voyage MPD" come visto sopra.
Se non ci sono errori, iniziamo l'installazione vera e propria saltando il paragrafo successivo dedicato agli utenti Linux e ripartendo a leggere dal paragrafo 3.2.
3.1bis Installazione per utenti Linux tramite pennetta USB (.tar.bz2)
La prima parte dell'installazione verrà fatta sul PC di cui al n. 1 del precedente post, quindi il PC con Ubuntu o altra distro Linux, Windows o MacOs che potreste usare poi eventualmente come PC client per comandare il PC server con installato "Voyage MPD" e il lettore/player MPD ovviamente.
Collegate la penna USB o, in alternativa, qualsiasi disco (tipo il card reader con la Compact Flash) al PC sul quale state lavorando.
Andate in Menù - Amministrazione - Gestore dischi e controllate se e come viene riconusciuta la vostra penna USB o disco CF (agli utenti esperti consiglio di creare una sola partizione da 500 MB fino 1 GB se avete una USB o CF più grande e lasciare il resto dello spazio vuoto, non partizionato). Prima di chiudere "Gestore dischi" assicuratevi che il vostro disco USB o CF sia smontato.
Mi raccomando, assicuratevi di aver smontato il disco andando in Menù - Sistema - Amministrazione - Gestore dischi - Seleziona il disco USB o CF e clicca sul Volume e poi su "Smonta disco" (v. foto sotto) prima di procedere oltre in quanto, in caso contrario, tutto il vostro lavoro sarà inutile e l'installazione non andrà a buon fine.
Tutte le operazioni che seguono per installare "Voyage MPD" saranno compiute solo ed esclusivamente tramite terminale come Amministratore, ovvero "root" in Linux. Per fare ciò aprite il terminale di Ubuntu, per esempio, che trovate in Menù - Accessori e digitate il comando "su" e INVIO nel terminale (mi raccomando: il terminale di Linux è case sensitive quindi o fate copia e incolla dei comandi che seguono o digitate esattamente i comandi se non volete ritrovarvi con messagi di errore in risposta sul terminale).
su
cb@cb-desktop:~$ su
premete INVIO e poi vi chiederà la password
premete INVIO e poi vi chiederà la password
Password:
inserite la vostra password per accedere (se non conoscete la password di "root" fate riferimento a questo sito per cambiarla a vostro piacimento) e ritrovarvi poi con questo risultato (v. anche foto sotto)
root@cb-desktop:/home/cb#
notate che ora prima della @ compare "root" invece che il mio nome utente "cb"; questo significa che non stiamo più lavorando come un utente semplice ma come amministratore, "root". Mi raccomando, assicuratevi di essere root prima di procedere oltre in quanto, in caso contrario, tutto il vostro lavoro sarà inutile e l'installazione non andrà a buon fine.
notate che ora prima della @ compare "root" invece che il mio nome utente "cb"; questo significa che non stiamo più lavorando come un utente semplice ma come amministratore, "root". Mi raccomando, assicuratevi di essere root prima di procedere oltre in quanto, in caso contrario, tutto il vostro lavoro sarà inutile e l'installazione non andrà a buon fine.
Adesso attenzione: dobbiamo formattare il nostro disco e quindi la penna USB o la memoria Compact Flash (CF).
Per essere completamente sicuri di non formattare un nostro disco con i dati di tutta una vita senza back-up, individuiamo di nuovo il disco giusto USB o CF tramite terminale con i permessi di "root" come visto sopra e con il comando
fdisk -l
premete INVIO per poi ritrovarvi con questo risultato
Per essere completamente sicuri di non formattare un nostro disco con i dati di tutta una vita senza back-up, individuiamo di nuovo il disco giusto USB o CF tramite terminale con i permessi di "root" come visto sopra e con il comando
fdisk -l
premete INVIO per poi ritrovarvi con questo risultato
root@cb-desktop:/home/cb/# fdisk -l
Disco /dev/sda: 500.1 GB, 500107862016 byte
255 testine, 63 settori/tracce, 60801 cilindri
Unità = cilindri di 16065 * 512 = 8225280 byte
Sector size (logical/physical): 512 bytes / 512 bytes
I/O size (minimum/optimal): 512 bytes / 512 bytes
Identificativo disco: 0x213e213d
Dispositivo Boot Start End Blocks Id System
/dev/sda1 * 1 388 3116578+ 7 HPFS/NTFS
/dev/sda2 389 6792 51440130 7 HPFS/NTFS
/dev/sda3 6793 11955 41471797+ 83 Linux
/dev/sda4 11956 60801 392355495 7 HPFS/NTFS
Disco /dev/sdb: 519 MB, 519569408 byte
16 testine, 62 settori/tracce, 1022 cilindri
Unità = cilindri di 992 * 512 = 507904 byte
Sector size (logical/physical): 512 bytes / 512 bytes
I/O size (minimum/optimal): 512 bytes / 512 bytes
Identificativo disco: 0x00085f5d
Dispositivo Boot Start End Blocks Id System
/dev/sdb1 1 1022 506881 83 Linux
255 testine, 63 settori/tracce, 60801 cilindri
Unità = cilindri di 16065 * 512 = 8225280 byte
Sector size (logical/physical): 512 bytes / 512 bytes
I/O size (minimum/optimal): 512 bytes / 512 bytes
Identificativo disco: 0x213e213d
Dispositivo Boot Start End Blocks Id System
/dev/sda1 * 1 388 3116578+ 7 HPFS/NTFS
/dev/sda2 389 6792 51440130 7 HPFS/NTFS
/dev/sda3 6793 11955 41471797+ 83 Linux
/dev/sda4 11956 60801 392355495 7 HPFS/NTFS
Disco /dev/sdb: 519 MB, 519569408 byte
16 testine, 62 settori/tracce, 1022 cilindri
Unità = cilindri di 992 * 512 = 507904 byte
Sector size (logical/physical): 512 bytes / 512 bytes
I/O size (minimum/optimal): 512 bytes / 512 bytes
Identificativo disco: 0x00085f5d
Dispositivo Boot Start End Blocks Id System
/dev/sdb1 1 1022 506881 83 Linux
Attualmente, nell'esempio sopra, ho attaccato un hard disk da 500 GB che Linux chiama "/dev/sda" con quattro partizioni e ho collegato una penna USB che Linux chiama "/dev/sdb". Nel vostro caso, invece, potreste trovarvi anche un "/dev/sdc", "/dev/sdd" dipende da quanti dischi avete. Individuatelo con certezza e memorizzate il nome della vostra USB o CF (di solito se avete solo collegato un disco sarà "/dev/sdb" come nel mio caso dove emerge chiaramente che il disco USB è quello da 519 MB e non il disco fisso da 500 GB).
E' importante assicurarsi ancora una volta di aver già smontato il disco USB o Compact Flash andando in Menù - Amministrazione - Gestore dischi - Individua disco e clicca su "Smonta Disco" in caso contrario l'installazione non andrà a buon fine. "Smontare", non scollegare la pennetta dall'ingresso USB come suesposto.
Adesso iniziamo la FORMATTAZIONE sempre da terminale:
(ATTENZIONE! I vostri dati andranno tutti persi sulla USB o CF o, se state sbagliando il nome "/dev/sdx", è possibile che state cancellando il vostro disco principale che usate con tutti i vostri dati):
scrivi
fdisk /dev/sdx
e premi INVIO
(al posto di "x" scrivi la lettera che identifica il tuo disco USB o CF) e premi INVIO
fdisk /dev/sdx
e premi INVIO
(al posto di "x" scrivi la lettera che identifica il tuo disco USB o CF) e premi INVIO
scrivi "d" e premi INVIO
scrivi "n" e premi INVIO
scrivi "p" e premi INVIO
scrivi "1" e premi INVIO
premi INVIO (default value)
premi INVIO (default value)
Continuiamo a utilizzare il terminale per completare la formattazione:
scrivi
mkfs.ext2 /dev/sdx1
e premi INVIO (o il tuo disco invece che "sdx1" - dovete sostituire solo la lettera in grassetto)
mkfs.ext2 /dev/sdx1
e premi INVIO (o il tuo disco invece che "sdx1" - dovete sostituire solo la lettera in grassetto)
scrivi
tune2fs -c 0 /dev/sdx1
e premi INVIO (o il tuo disco invece che "sdx1" - dovete sostituire solo la lettera in grassetto)
installiamo "rsync" scrivendo
apt-get install rsync
e premi INVIO
creiamo una directory poi scrivendo
mkdir /mnt/cf
e premi INVIO.
Scaricate gratuitamente sulla vostra Scrivania (Desktop in inglese) "Voyage MPD" (nella home del sito http://linux.voyage.hk/voyage-mpd potete, se volete, anche fare una donazione con carta di credito o PayPal a favore di chi lavora su questo progetto e lo sviluppa). Non dovete scaricare l'immagine CD ISO "[Live CD]" ma "voyage-mpd-0.7.0.tar.bz2 [2011-02-08]" o la versione in formato archivio "tar.bz2" più aggiornata (questa guida è valida per la versione 0.7.0; in ogni modo, non ho trovato problemi con le versioni più recenti).
Ora partiamo con l'INSTALLAZIONE vera e propria (mi raccomando, assicuratevi di compiere le seguenti operazioni da root come chiarito sopra):
dopo aver scaricato il file di installazione di "Voyage MPD" in formato archivio ".tar.bz2" sulla Scrivania (salvatelo in "Scrivania" e non in "Scaricati"), dirigiamoci verso quest'ultima digitando (se state usando una versione inglese di Linux al posto di "Scrivania" dovete scrivere "Desktop")
cd Scrivania
cd Scrivania
root@cb-desktop:/home/cb# cd Scrivania
ricevendo questo risultato
ricevendo questo risultato
root@cb-desktop:/home/cb/Scrivania#
e poi estraiamo con
tar xjf voyage-mpd-0.7.0.tar.bz2
sempre seguito dal tasto INVIO (cambiate il nome della versione se non avete la 0.7.0)
tar xjf voyage-mpd-0.7.0.tar.bz2
sempre seguito dal tasto INVIO (cambiate il nome della versione se non avete la 0.7.0)
root@cb-desktop:/home/cb/Scrivania# tar xjf voyage-mpd-0.7.0.tar.bz2
A questo punto, se controllate sulla Scrivania-Desktop, dovrebbe esservi apparsa la cartella "voyage-mpd-0.7.0" che abbiamo appena estratto. Bene. Ora dirigetevi alla cartella in questo modo, digitando
cd voyage-mpd-0.7.0
sempre seguito dal tasto INVIO
(cambiate il nome della versione se non avete la 0.7.0)
cd voyage-mpd-0.7.0
sempre seguito dal tasto INVIO
(cambiate il nome della versione se non avete la 0.7.0)
root@cb-desktop:/home/cb/Scrivania# cd voyage-mpd-0.7.0
3.2 Installazione tramite "Live CD" e tramite pennetta USB (".tar.bz2")
[Per coloro che hanno seguito "Installazione per utenti Windows e MacOs tramite "Live CD" potrebbero cambiare i nomi di alcuni default. Non preoccupatevi. Accettate tutti i default premendo "INVIO" salvo quanto detto per il disco sul quale installare "Voyage MPD" (/dev/sdx)]
Scrivi
[Per coloro che hanno seguito "Installazione per utenti Windows e MacOs tramite "Live CD" potrebbero cambiare i nomi di alcuni default. Non preoccupatevi. Accettate tutti i default premendo "INVIO" salvo quanto detto per il disco sul quale installare "Voyage MPD" (/dev/sdx)]
Scrivi
./usr/local/sbin/voyage.update
e premi INVIO
e premi INVIO
poi premi INVIO (default=1 [Create new Voyage Linux disk])
poi premi INVIO (default=/home/cb/Scrivania/voyage-mpd-0.7.0)
poi premi INVIO (default=2 [Select Target Profile])
poi digita "6" (=Generic PC) e dopo premi INVIO
premi ancora INVIO (default=3 [Select Target Disk])
scrivi
/dev/sdx
(o il tuo disco invece che "sdx" cambiando la lettera in grasseto come visto sopra) e premi INVIO
poi premi ancora INVIO (impostazioni di default [1])
poi premi INVIO (impostazioni di default: "[/mnt/cf]")
premi INVIO (impostazioni di default = "[grub]")
premi INVIO (impostazioni di default = "[1]")
premi INVIO (default=5 [Configure Target Console])
premi INVIO (default=2 [Console Interface])
premi 7 and INVIO
ora potete controllare se i valori inseriti sono giusti (se non sono giusti, perché per esempio avete sbagliato disco, scrivi "n" e riniziate l'installazione appena descritta); se è tutto ok, digitate "y" e INVIO per iniziare la copia dei file sulla USB o CF
dopo la copia dei file del sistema operativo sulla vostra memoria USB o CF se vi ritroverete con questo risultato sul terminale
l'installazione è andata a buon fine e potete quindi terminarla premendo INVIO (default=8 [Exit]).
3.3 Configurazione del sistema operativo "Voyage MPD"
Prima di procedere alla configurazione di "Voyage MPD" e del lettore/player MPD, assicuratevi che il PC client (punto n. 1) su cui state lavorando è collegato al router con cavo LAN o senza fili in Wi-Fi e che il PC server sul quale installerete il software "Voyage MPD" sia collegato tramite cavo LAN al router.
In questo modo, attraverso la rete casalinga che il nostro router crea ogni volta che lo accendiamo, metteremo in comunicazione (grazie al programma "ssh" preinstallato sia sul client che sul server) il PC server con il PC client e potremmo così finire di configurare "Voyage MPD" e poi il lettore/player MPD, Music Player Daemon, il "demone audio musicale" di GNU/Linux.
Da ora in poi, dopo aver acceso il PC server (c.d. music server) con "Voyage MPD" installato su USB o altro disco tipo CF, comanderemo quest'ultimo attraverso la rete LAN che abbiamo in casa sempre attraverso il terminale del PC che abbiamo usato per l'installazione (gli utenti Windows possono usare il terminale "putty" mentre gli utenti "Apple" possono usare il terminale di MacOs), digitando:
ssh root@192.168.1.2
e premi INVIO
e premi INVIO
(al posto di 192.168.1.2, ovvero l'indirizzo IP del mio music server, mettete il vostro)
e ricevendo come risultato questo
root@cb-desktop:~#
The authenticity of host '192.168.1.2 (192.168.1.2)' can't be established.
RSA key fingerprint is b3:1f:a5:b5:5d:5e:58:55:fb:c1:79:e7:ne:c5:59:a4.
Are you sure you want to continue connecting (yes/no)?
rispondi "yes" e premi INVIO e avrai questo risultato
Warning: Permanently added '192.168.1.2' (RSA) to the list of known hosts.
root@192.168.1.2's password: (la password è voyage, scrivi "voyage" e premi INVIO)
Siamo entrati nel PC server dove è installato Voyage MPD grazie al programma preinstallato "ssh", se usiamo Linux per esempio, e attraverso la nostra rete LAN casalinga regolata dal nostro router. E' proprio il router infatti che assegna ad ogni PC in casa un indirizzo IP (l'indirizzo IP del mio PC server è 192.168.1.2 ma il vostro potrebbe essere 192.168.2.1 o terminare .4 o .5, dipende da quanti PC sono in quel momento collegati alla rete tramite il router e anche da che tipo/marca di router avete (es. USRobotics usa 192.168.2.1 mentre KRAUN usa 192.168.1.2).
Solo dopo aver verificato l'indirizzo che ha preso il vostro PC server e magari averlo reso statico per non doverlo cercare ogni volta che vogliamo collegarci a lui, possiamo passare alla configurazione di MPD (valida anche per tutti coloro che non intendessero installare anche il sistema operativo Voyage MPD).
In riferimento agli indirizzi IP statici, io ho risolto rendendo statici tutti i PC in casa, senza configurare l'indirizzo statico in "Voyage MPD", cosicchè l'indirizzo che prende il server è sempre il primo disponibile ovvero nel mio caso 192.168.1.2 perché 192.168.1.1 è quello fisso che non cambia mai del router.
In alternativa, alcuni router (tipo ad es. Vodafone Station, USRobotics etc etc) possono essere semplicemente configurati per dare ad un PC un indirizzo statico. Controllate le istruzioni del vostro router.
Per controllare quali indirizzi IP sono stati dati dal nostro modem/router e quindi conoscere quali indirizzi i PC dentro casa hanno (nel nostro caso ci interessa conoscere l'indirizzo IP del nostro music server al quale ci vogliamo collegare), basterà digitare sempre attraverso il terminale Linux del PC che abbiamo usato per l'installazione, digitando:
arp -a
e premi INVIO
cb@cb-desktop:~$ arp -a
? (192.168.1.2) associato a 79:74:bg:91:0f:e0 [ether] su eth0
? (192.168.1.1) associato a 1c:fg:a9:68:34:04 [ether] su eth0
Solo dopo aver verificato l'indirizzo che ha preso il vostro PC server e magari averlo reso statico per non doverlo cercare ogni volta che vogliamo collegarci a lui, possiamo passare alla configurazione di MPD (valida anche per tutti coloro che non intendessero installare anche il sistema operativo Voyage MPD).
In riferimento agli indirizzi IP statici, io ho risolto rendendo statici tutti i PC in casa, senza configurare l'indirizzo statico in "Voyage MPD", cosicchè l'indirizzo che prende il server è sempre il primo disponibile ovvero nel mio caso 192.168.1.2 perché 192.168.1.1 è quello fisso che non cambia mai del router.
In alternativa, alcuni router (tipo ad es. Vodafone Station, USRobotics etc etc) possono essere semplicemente configurati per dare ad un PC un indirizzo statico. Controllate le istruzioni del vostro router.
Per controllare quali indirizzi IP sono stati dati dal nostro modem/router e quindi conoscere quali indirizzi i PC dentro casa hanno (nel nostro caso ci interessa conoscere l'indirizzo IP del nostro music server al quale ci vogliamo collegare), basterà digitare sempre attraverso il terminale Linux del PC che abbiamo usato per l'installazione, digitando:
arp -a
e premi INVIO
cb@cb-desktop:~$ arp -a
? (192.168.1.2) associato a 79:74:bg:91:0f:e0 [ether] su eth0
? (192.168.1.1) associato a 1c:fg:a9:68:34:04 [ether] su eth0
nel mio caso è chiaro che il 192.168.1.1 è il mio router e che 192.168.1.2 è il PC server.
Se poi voglio conoscere l'indirizzo IP del PC Linux sul quale sto lavorando mi basterà digitare
ifconfig
e premi INVIO
cb@cb-desktop:~$ ifconfig
eth0 Link encap:Ethernet HWaddr 0g:6g:g4:1c:br:t0
indirizzo inet:192.168.1.72 Bcast:192.168.1.255 Maschera:255.255.255.0
indirizzo inet6: fe70::233:bbkf:fe1kbb:b54en0/64 Scope:Link
UP BROADCAST RUNNING MULTICAST MTU:1500 Metric:1
RX packets:105781 errors:0 dropped:0 overruns:0 frame:0
TX packets:127683 errors:0 dropped:0 overruns:0 carrier:2
collisioni:0 txqueuelen:1000
Byte RX:66790158 (66.7 MB) Byte TX:91293847 (91.2 MB)
Interrupt:44
il mio indirizzo IP, quindi quello del PC client con Ubuntu utilizzato fino ad ora per l'installazione, è quello in grassetto. Se volete renderlo statico, come ho fatto io, basterà seguire questa semplice guida per Ubuntu.
Per chi ha un PC con Windows o MacOs esistono altri semplici modi per fare tutto ciò. Per chi ha uno smartphone/cellulare Android o iOs (tipo iPod, iPhone, iPad, HTC, Samsung, LG) esistono delle "app" per fare tutto ciò.